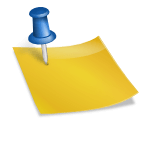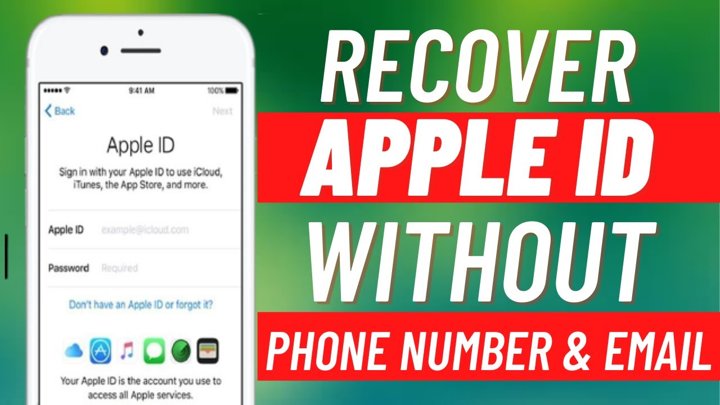How to Reset Laptop Password HP: A Step-by-Step Guide
In today’s digital age, passwords have become an essential aspect of our online lives. With so many accounts and devices relying on password protection, it’s not uncommon to forget them from time to time. If you’re struggling to recall your HP laptop password, don’t worry! This guide will walk you through the process of resetting your password, ensuring you can regain access to your device.
Why Reset Your Laptop Password?
Before we dive into the reset process, let’s take a moment to understand why it’s essential to do so:
- Security: Forgetting your password can compromise your laptop’s security, leaving it vulnerable to potential threats.
- Ease of Use: A forgotten password can hinder your ability to use your laptop efficiently, causing frustration and wasted time.
- Data Protection: If you’ve stored sensitive data on your laptop, forgetting the password can put that information at risk.
Method 1: Reset HP Laptop Password using the Built-in Tool (Windows)
If you’re running Windows on your HP laptop, there’s a built-in tool to help you reset your password:
- Restart your laptop.
- As your laptop boots up, press the F11 key to enter the Boot Menu.
- Select the option labeled “Reset this PC” and follow the prompts.
- You’ll be asked to choose between keeping your files or erasing everything. If you want to keep your files, select the “Keep my files” option.
- A window will appear with a password reset option. Follow the instructions to create a new password.
Method 2: Reset HP Laptop Password using the BIOS (Windows)
If you’re unable to access your laptop’s Windows environment, you can try resetting the password through the BIOS:
- Restart your laptop.
- As your laptop boots up, press the F2, F12, or Del key to enter the BIOS settings (depending on your laptop model).
- Navigate to the “Security” or “Password” section and look for an option labeled “Reset Password” or “Clear Password.”
- Follow the prompts to create a new password.
Method 3: Reset HP Laptop Password using an External Bootable Media (Windows)
If you have a bootable USB drive or CD/DVD, you can use it to reset your laptop’s password:
- Create a bootable media. You can use a tool like Rufus (for Windows) to create a bootable USB drive.
- Insert the external media into your laptop and restart it.
- Select the option to boot from the external media.
- Follow the prompts to reset your password.
Tips and Precautions
Before resetting your HP laptop’s password, keep these tips and precautions in mind:
- Backup Your Data**: Before resetting your password, make sure you’ve backed up any important files or data to an external drive or cloud storage service.
- Be Prepared for Loss of Data**: Resetting the password will erase all data on your laptop. Make sure you’re prepared for this possibility.
- Use a Strong Password**: After resetting your password, make sure to create a strong and unique password that’s difficult for others to guess.
Conclusion

Best Wireless Gaming Headset 2021 PC: Take your gaming experience to the next level with a top-rated wireless headset. Our expert guide reveals the best options for crystal-clear sound, long battery life, and lag-free performance.
Best Wireless Earbuds Under $100 2021: Get the most out of your music with our curated list of the best wireless earbuds under $100. From noise-cancelling marvels to compact and affordable options, find the perfect pair for your daily commute or workout routine.