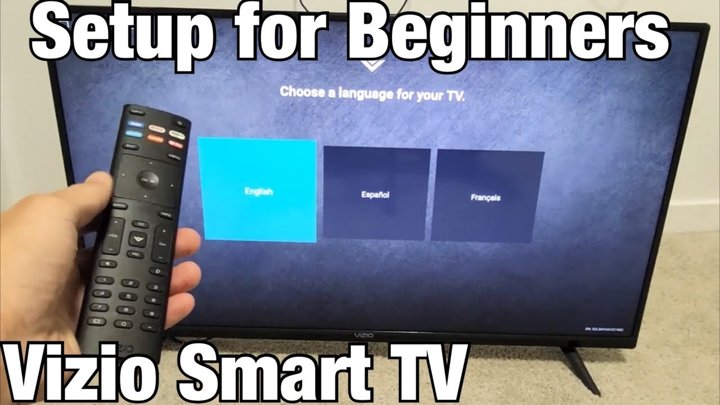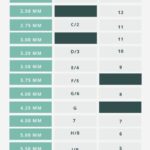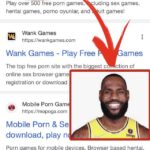How to Hook Up a Vizio Smart TV: A Step-by-Step Guide
Are you looking to set up your new Vizio smart TV, but don’t know where to start? Don’t worry, we’ve got you covered! In this article, we’ll walk you through the process of hooking up your Vizio smart TV, covering everything from unboxing to setting up your favorite streaming services.
Unboxing and Initial Setup
Before you can start watching your favorite shows or playing games on your new Vizio smart TV, you need to get it out of the box and set it up. Here’s what you’ll find in the box:
- Vizio Smart TV
- Power cord
- HDMI cable (depending on the model)
- User manual
To start, unpack your Vizio smart TV and place it where you want to put it. Connect the power cord to a nearby outlet and plug in the TV.
Connecting Your Vizio Smart TV to Power
Make sure the TV is turned off before you connect the power cord. Locate the power cord on the back or side of the TV, depending on the model. Plug one end into the TV’s power port and the other end into a nearby outlet.
Connecting Your Vizio Smart TV to Your Devices
Now that your Vizio smart TV is plugged in and turned off, it’s time to connect it to your devices. You’ll need an HDMI cable for this step.
Connecting Your Vizio Smart TV to Your Cable Box or Satellite Receiver
If you have a cable box or satellite receiver, you’ll need to connect it to the TV using an HDMI cable. Find the correct HDMI port on the back of your TV (usually labeled as “HDMI 1”, “HDMI 2”, etc.) and plug in one end of the HDMI cable. Then, plug the other end into the HDMI OUT port on your cable box or satellite receiver.
Connecting Your Vizio Smart TV to Your Blu-ray Player or Gaming Console
If you have a Blu-ray player or gaming console, follow the same steps as above. Make sure to choose the correct HDMI port on your TV and connect it to the corresponding OUT port on your device.
Setting Up Your Vizio Smart TV’s Wi-Fi Connection
Now that your devices are connected to the TV, it’s time to set up its Wi-Fi connection. Here’s how:
Turning On Your Vizio Smart TV
Turn on your Vizio smart TV using the remote control or the power button on the TV itself.
Accessing the Settings Menu
Use the remote control to navigate to the “Settings” menu on your Vizio smart TV. This is usually located in the top right corner of the screen.
Enabling Wi-Fi
In the settings menu, look for the “Wireless” or “Wi-Fi” option and select it. You should see a list of available Wi-Fi networks nearby. Choose your preferred network from the list and enter the password using the on-screen keyboard.
Setting Up Your Vizio Smart TV’s Streaming Services
Now that you’ve set up your Vizio smart TV’s Wi-Fi connection, it’s time to set up your favorite streaming services. Here’s how:
Installing Apps from the App Store
Use the remote control to navigate to the “App Store” on your Vizio smart TV. Browse through the available apps and select the ones you want to install. Follow the prompts to complete the installation process.
Launching Your Streaming Service of Choice
Once an app is installed, use the remote control to launch it. Sign in with your account credentials if prompted.
Tips and Tricks for Using Your Vizio Smart TV
Here are some tips and tricks to help you get the most out of your Vizio smart TV:
- Use the remote control’s “Volume” button to adjust the volume on your TV.
- Press the “Menu” button on the remote control to access the settings menu.
- Use the “Channel Up” and “Channel Down” buttons on the remote control to change channels.
- For a more immersive viewing experience, adjust the TV’s picture settings using the “Picture” option in the settings menu.
Conclusion
That’s it! You’ve successfully hooked up your Vizio smart TV and set up its Wi-Fi connection. Whether you’re streaming movies, playing games, or watching sports, your new TV is ready to deliver an incredible viewing experience.
For more information on setting up your Vizio smart TV, check out [Vizio’s official website](https://www.viziotv.com/) or consult the user manual that came with your TV.

Best smart home devices for Google Home: Want to turn your home into a smart haven? Our expert guide reveals the top-rated smart home devices that seamlessly integrate with Google Home, from thermostats to security cameras. Dive in and learn how to elevate your home’s intelligence!
Best gaming laptop 2017 October under $1500: Get ready to level up your gaming experience with our roundup of the best gaming laptops that won’t break the bank. Discover top-rated options from top brands, all under $1500 and released in October 2017. Click now to start playing like a pro!