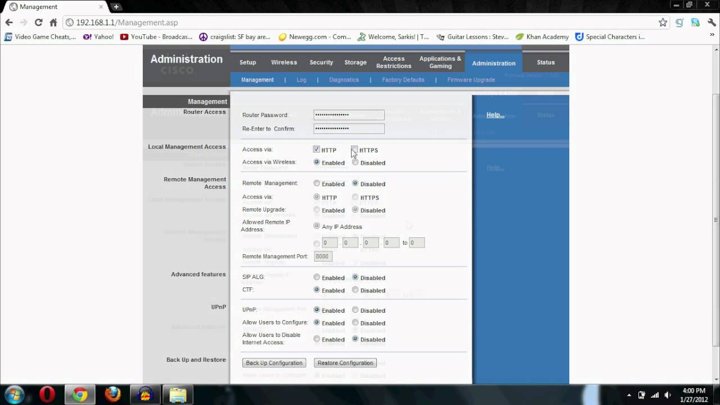How to Configure Your Linksys Router: A Step-by-Step Guide
In today’s digital age, having a reliable and fast internet connection is crucial. And that’s where your Linksys router comes in. With its user-friendly interface and range of features, configuring your Linksys router can seem daunting at first. But don’t worry, we’ve got you covered! In this comprehensive guide, we’ll walk you through the process of setting up and configuring your Linksys router.
Step 1: Connect to Your Router
The first step is to connect to your router using an Ethernet cable. You can plug it into a nearby device, such as a computer or laptop. Make sure the cable is securely plugged in and wait for the lights on the back of the router to stabilize.
Check out Linksys’ official website for more information on their range of routers, including their latest models like the Linksys EA6350.
Step 2: Open Your Router’s Web Interface
To access your router’s web interface, open a web browser and type in the IP address of your router. The default IP address for most Linksys routers is 192.168.1.1 or 192.168.0.1. You can also find this information on the bottom or back of your router.
Username and Password
Once you’re in, you’ll need to log in using a username and password. The default login credentials for most Linksys routers are:
- Username: admin
- Password: admin (or leave it blank)
Make sure to change these default credentials as soon as possible to ensure the security of your network.
Step 3: Set Your Network Settings
In this step, you’ll need to set up your wireless network settings. Start by giving your network a name (SSID) and a password (WEP/WPA/WPA2). Make sure it’s strong and unique to prevent unauthorized access.
Wireless Settings
You can also adjust other wireless settings, such as:
- DHCP Mode: Enable or disable DHCP mode to assign IP addresses dynamically or manually.
- Wireless Channel: Change the channel to minimize interference from neighboring networks.
- Transmission Power: Adjust the transmission power to optimize your network’s range and speed.
Step 4: Set Up Your Guest Network
If you want to share your internet connection with guests, you can set up a guest network. This will create a separate network for them, preventing them from accessing your main network and its contents.
Guest Network Settings
You can customize the guest network settings by changing:
- Network Name (SSID): Give it a unique name to distinguish it from your main network.
- Password: Set a password for the guest network to ensure secure access.
- Bandwidth Limiting: Limit the bandwidth available to guests to prevent hogging of your internet connection.
Step 5: Configure QoS (Quality of Service)
QoS allows you to prioritize certain devices or applications on your network, ensuring that critical services like video streaming or online gaming get the bandwidth they need.
QoS Settings
You can customize QoS settings by:
- Prioritizing Devices: Assign priority to specific devices or applications based on their importance.
- Bandwidth Allocation: Allocate bandwidth to each device or application based on its needs.
Step 6: Save Your Changes and Reboot
Once you’ve made all the necessary changes, click “Save” to save your configuration. Then, reboot your router to apply the changes and ensure that they take effect.
Tips and Tricks
To get the most out of your Linksys router, here are a few tips and tricks:
- Keep Your Firmware Up-to-Date: Regularly update your router’s firmware to ensure you have the latest features and security patches.
- Use Quality of Service (QoS): Prioritize critical applications and devices to prevent network congestion.
- Change Your Default Password: Secure your router by changing the default administrator password.
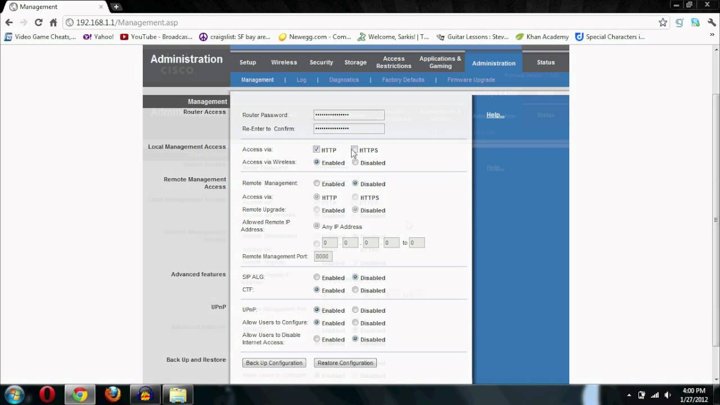
Best gaming laptop deals 2021: Are you on the hunt for a top-notch gaming laptop? Look no further! Our curated list of the best gaming laptops for 2021 features the latest models from top brands, along with expert reviews and comparisons. Find your perfect match today!
EasyAcc 20000mAh Power Bank with QC 3.0 Technology: Stay powered on the go with EasyAcc’s top-notch power bank! With a massive 20,000mAh capacity and Quick Charge 3.0 technology, this powerhouse can charge your devices in no time. Read our review to learn more about this game-changing portable charger.